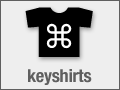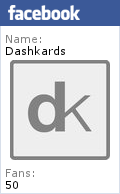Help (Old, not being updated anymore)
Please note: This is the old help page for dashkards. I strongly recommend using the new dashkards widget. Please refer to the new help page for details.
Quick Fix: Are your Dashboard Web Clips showing up empty? Click here for a workaround.
Click here if you want to delete a dashkard.
Click here if you're using Yahoo! Widgets instead of Dashboard.
Adding dashkards to Dashboard
Adding dashkards to Mac OS X Dashboard is pretty straight forward. But if it's not working for you, here's a step-by-step walkthrough.
1. Click on the name of the application you want to add to Dashboard or its dashkard thumbnail on the dashkards.com homepage. For this example we'll choose Safari.
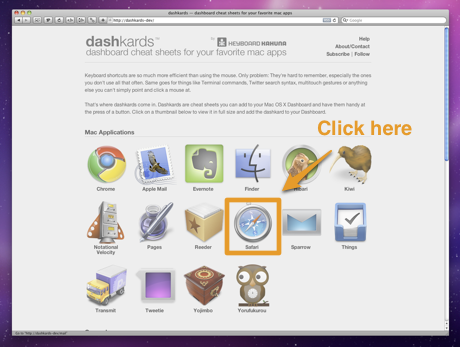
2. When you see the dashkard for Safari, open the File menu in Safari and click on Open in Dashboard….
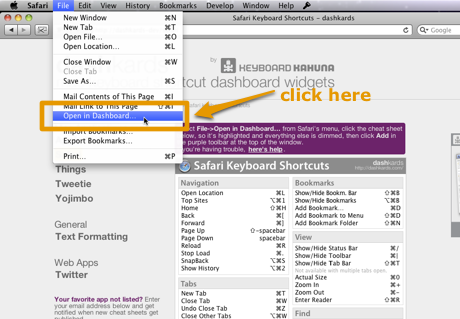
3. A purple toolbar with the buttons Cancel and Add will appear and parts of the page will be dimmed.
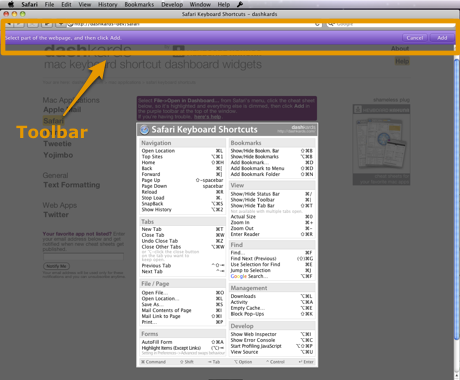
4. Now click once on the Safari dashkard so it's highlighted and it has small round handles around its edges. Then click Add in the purple toolbar at the top of the page.
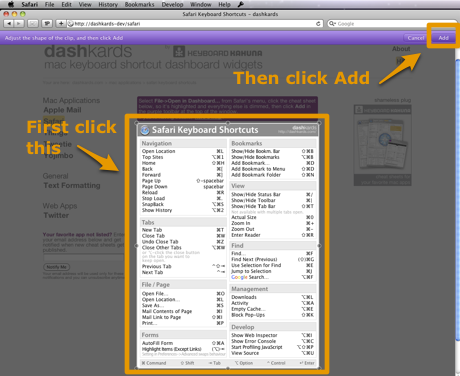
5. Now Dashboard will open and a widget for the Safari dashkard will be created.
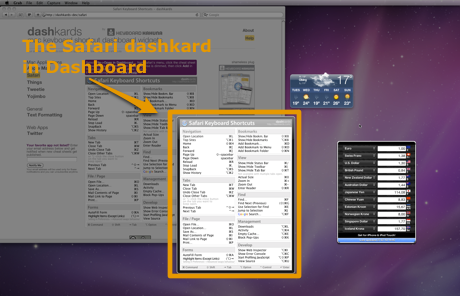
Now you have the keyboard shortcuts for Safari available at the press of a button on your keyboard. Repeat this process for any application you like and have keyboard shortcuts for your favorite apps always handy.
Workaround for empty Web Clips in Dashboard
There's an issue with Mac OS X Dashboard when you have multiple web clips from the same site. So if you have several Web Clips set to show several different dashkards, you may experience empty or strangely resized Web Clips on loading Dashboard. Instead of showing the appropriate dashkard they'll just be black or resized to an awkward format that doesn't show the dashkard properly. Clicking the widget and pressing cmd+R solves the problem temporarily, but the next time you open Dashboard the Web Clips will likely be wonky again.
Here's how to solve this problem:
- First, in Safari go to the Safari menu item and click Reset Safari.
- In the dialog that appears check at least the first four items and click Reset. This will clean up Safari and generally make it less likely for the problem to occur.
- Then, open Dashboard.
- Click on the widget that's not displaying correctly.
- Press cmd+R and immediately close Dashboard while it's reloading the widget by either clicking in an area without a widget or by pressing the Dashboard key on your Apple Keyboard (F4).
Now, when you reload Dashboard, the widget should show its contents and it should stay that way. If the the steps above don't resolve the problem, your best bet is to delete the dashkards from Dashboard and re-add them. See below for how to delete a widget from Dashboard.
Why does this work? Don't ask. Let's just hope it gets fixed in the next version of Mac OS X.
Delete dashkards from Dashboard
Here's how to remove a dashkard from Dashboard.
Open up Dashboard and...
...either hold down the alt-key on your keyboard, move the mouse over the dashkard you want to delete and click the little white 'X' in a black circle that shows up,
or
click the plus sign in a circle in the bottom left corner of Dashboard and then click the white 'X' in the black circle in the upper left corner of the dashkard you want to delete.
Use dashkards with Yahoo! Widgets
If you're using Yahoo! Widgets instead of Dashboard, you can still use dashkards. Here's how it works.
- Download the WebImages widget and install it in Yahoo! Widgets.
- Go to the page of the dashkard you would like to add to Yahoo! Widgets.
- Right-click (or ctrl-click) on the dashkard and select Copy Image Address from the contextual menu.
- Paste that address into the appropriate place in the WebImages widget and you're done!


 Tweet
Tweet